
To invert a selection, go to Select > Invert Pixel Selection. Step 6: Invert the Selection (if you selected the subject) When you are ready simply click on Apply, you will have a precise selection of your subject (or background if you selected that directly.
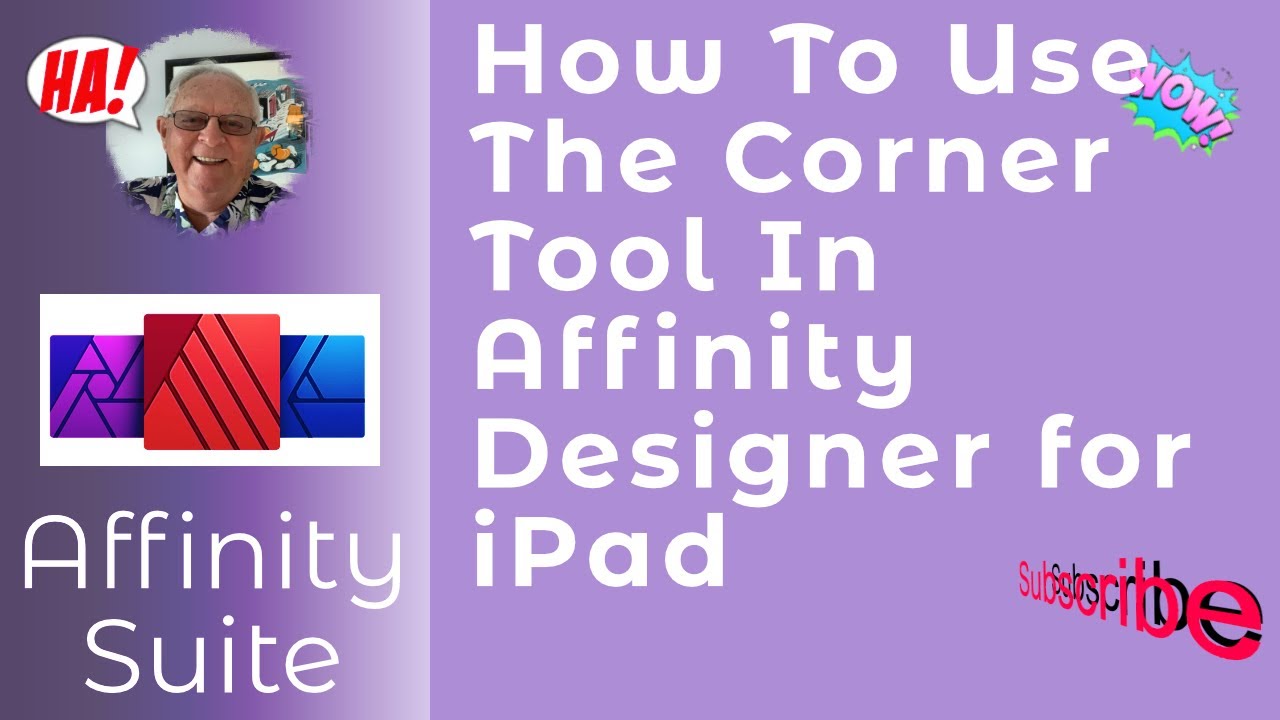
Re-refining in Black and White Matte Mode – looking at issues and trying for a smoother selection. For delicate areas, a small brush size is a great idea. Start to brush from the areas you are sure to be selected, even if it gets repeated, and slowly hover around the edges.Ĭhange brush size with the shortcut keys as the need arises. Important Tip: Refine the edge selection in small steps As you might see, the selection is being re-calculated, and the edges are refined. Now slowly start to brush around the hair area, letting Affinity do its smart selections. When you click the Refine button, the dialog box opens with an overlay mode, the selection being visible, while the non-selection being red. Once you have a fairly good selection, click on the Refine Selection button in the Context Toolbar. However, the sample I choose to work on is a bit more difficult. You can also select the background directly if your image has good contrast between the background and the subject. Any selection tool in Affinity Photo can work, but we’ll use the Selection Brush Tool in this tutorial.Ĭreate a selection of the subject you want to keep by clicking and dragging. Select it from the left side toolbar or use the keyboard shortcut W to activate it. Step 4: Create a Selection using the Selection Brush ToolĪ very handy tool for creating selections in Affinity Photo is the Selection Brush Tool. We will use this Scottish Highland Bull as our model. You should first find and open the image you want to edit with Affinity Photo to remove the background. Method #1: Create a Selection of the Background and Remove it Step 1: Open the Image If your subject is complex you may need to follow the more detailed approach explained below. However, sometimes there is more work to it than this. This is the shortest way to remove backgrounds.

Hit the Delete key to get rid of the selection (the background).Create a selection of the background using the Quick Selection Brush.Unlock the background layer in the layers panel.
#Affinity designer eraser tool how to
In this Affinity Photo remove background tutorial, we will cover everything you need to know.ĭownload our Free ebook: Quick Start Guide to Affinity Photo Step-by-Step: How to Remove a Background in Affinity Photoįirst, I will give you a quick explanation of how to quickly remove the background in Affinity Photo so you can see the canvas below:

You might need it to remove the background completely for a product photo that needs to have a white background or a transparent background for a magazine cover. One of the major tasks in some types of photo editing tasks for graphic designers and photographers is to remove a background in Affinity Photo.


 0 kommentar(er)
0 kommentar(er)
